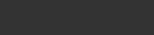Judul : Membuat Daftar Menu
link : Membuat Daftar Menu
Membuat Daftar Menu
Daftar menu, adalah informasi tentang segala sesuatu yang dijual pada sebuah restoran atau kantin. Daftar menu, biasanya berisi daftar nama makanan atau minuman, berikut harga-harganya. Selain itu, untuk menarik perhatian biasanya ditambahkan gambar-gambar yang menarik. Berikut, adalah contoh Daftar menu.
Bagaimana cara membuatnya?
Mari, kita mengikuti langkah-langkah teknik pembuatan menu, pada bacaan selanjut-nya.
Membuat logo dengan shape
Pada daftar menu di restoran, umumnya menggunakan logo. Shape, adalah gambar bentuk dasar yang nantinya akan dijadikan sebagai pembuat logo. OpenOffice Writer, menyediakan berbagai bentuk gambar yang berada didalam Toolbar Drawing.a. Toolbar Drawing:
b. Membuat gambar Shape:
(1) Garis:
Membuat gambar garis ada dua cara, yaitu: untuk garis lurus, gunakan ikon line dengan cara klik pada ikon line, sehingga bentuk kursor menjadi (...), kemudian drag ke arah yang diinginkan. Untuk membuat garis bebas, gunakan ikon freeform dengan cara klik ikon freeform sehingga bentuk kursor menjadi (...), kemudian drag dan mengikuti bentuk gambar yang diinginkan.
(2) Bentuk lain:
Gambar bentuk selain garis, cara membuatnya kurang lebih sama. Yaitu klik pada ikon bentuk yang diinginkan, sehingga bentuk pointer menjadi (...), kemudian drag mouse ke arah kanan bawah hingga bentuk gambar sempurna, lalu lepaskan tombol mouse.
c. Memodifikasi gambar:
(1) Garis dan Warna Gambar:
Garis dan warna gambar bentuk dapat ditambahkan, diubah, atau dihilangkan. Caranya klik pada gambar, kemudian pilih ikon-ikon yang dibutuhkan pada Toolbar Drawing Object Properties.
(2) Memutar gambar:
Gambar shape dapat diputar bebas (rotate) atau dibalik (flip). Caranya, klik pada gambar, klik ikon rotate pada Toolbar Drawing Object Properties. Pada gambar akan muncul titik-titik, lalu ubah dengan yang dapat diputar ke segala arah.
(3) Mengatur posisi:
Jika gambar posisinya bertumpuk dengan gambar lain, maka dapat diatur dengan cara klik mouse kanan pada gambar, pilih arrange kemudian klik:
- Bring to front, memindahkan gambar ke bagian paling depan.
- Bring forward, memindahkan ke depan gambar lain satu langkah.
- Send backward, memindahkan ke belakang gambar lain satu langkah.
- Send to back, memindahkan gambar ke bagian paling belakang.
- To background, menggunakan gambar sebagai background.
(4) Mengubah bentuk:
Setiap gambar shape mempunyai titik ubah untuk mengubah gambar. Caranya dengan men-drag titik tersebut ke arah yang diinginkan. Berikut, adalah contoh bagaimana cara mengubah gambar shape.
Bullets dan numbering
Bullet adalah penomoran dengan menggunakan lambang, sedangkan numbering adalah penomoran dengan menggunakan angka atau abjad. Cara membuatnya, aktifkan perintah Format – Bullets and Numbering.(a) Bullets
Pilih tab Bullets untuk memilih jenis nomor bullets. Pilih salah satu jenis bullets yang tersedia, kemudian klik OK.
Jika ingin mengganti jenis bullets, pilih tab Option untuk mengganti. Klik tanda ... pada Character, sehingga ditampilkan jendela bermacam-macam karakter yang dapat dijadikan sebagai bullets. Pilih salah satu, dan OK
(b) Numbering
Pilih tab Numbering Type, kemudian pilih salah satu jenis penomoran. Kemudian, klik OK.
(c) Outline
Outline number, adalah cara penomoran bertingkat. Artinya, di dalam nomor ada nomor, atau di dalam bab ada sub bab. Pada penomoran bertingkat, berarti mengenal level-level (tingkat).
Cara membuatnya, aktifkan tab outline, pilih salah satu jenis penomoran outline. kemudian, OK.
(d) Properti Bullets dan Numbering
Pada saat membuat penomoran, otomatis toolbar Bullets and Numbering akan ditampilkan. Ikon-ikon di dalamnya akan sangat membantu, misalnya: untuk me-nonaktifkan bullet atau nomor turun ke level di bawahnya, atau naik ke level di atasnya, atau untuk menukar dengan teks sebelumnya, karena salah pengurutan dan sebagainya.
Tabs
Tabs, adalah titik-titik tempat berhenti. Tabs bisa diatur posisinya, sehingga dapat mempercepat kerja pada saat mengetik. Selain cepat, juga rapi. Tabs digunakan untuk membuat tampilan seperti 'tabel tanpa border (bingkai)'.a. Membuat tabs:
Jarak antar tabs dapat diatur dengan mengaktifkan menu: Format >> Paragraph. Aktifkan menu Tabs, Ketikkan angka pada Position, Pilihlah jenis perataan dengan klik pada Type. Ada empat pilihan yaitu: Left, Right, Centered dan Decimal.
Fill character adalah menambahkan karakter tertentu pada ruang kosong antar tab stop. Pilih salah satu jenisnya dengan klik pada: Fill Character. Klik tombol New. Buatlah tabs yang berikutnya, klik kembali tombol New untuk memasukkan setting yang sudah kita buat. Jika sudah selesai semua, akhiri dengan klik OK.
Berikut contoh pemakaian Fill character "……."
Martabak .................................... Rp 3500
Pisang Coklat .............................. Rp 3000
b. Menggunakan tabs:
Setelah selesai pengaturan jarak antar tabs, teks dapat langsung diketik. Caranya gunakan bantuan tombol tab pada keyboard untuk pindah dari satu posisi tab ke posisi berikutnya. Untuk pindah ke baris berikutnya, gunakan tombol Enter pada keyboard. Dengan demikian, setting yang sudah kita buat pada paragraf sebelumnya tidak hilang.
Menghapus setting tab yang sudah dibuat dapat dilakukan dengan mengaktifkan menu: Format >> Paragraph >> Tabs. Klik pada setting posisi yang sudah dibuat, kemudia klik tombol Delete All. OK.
| MEMBUAT DOKUMEN KREATIF | |
| 1. Berkreasi Dengan Writer 2. Membuat Poster | 3. Membuat Artikel 4. Membuat Daftar Menu |
Demikianlah Artikel Membuat Daftar Menu
Sekianlah artikel Membuat Daftar Menu kali ini, mudah-mudahan bisa memberi manfaat untuk anda semua. baiklah, sampai jumpa di postingan artikel lainnya.
Anda sekarang membaca artikel Membuat Daftar Menu dengan alamat link https://sebuahteknologi.blogspot.com/2016/04/membuat-daftar-menu.html