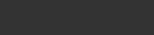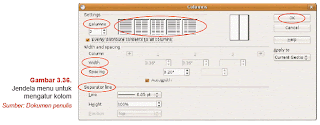Judul : Membuat Artikel
link : Membuat Artikel
Membuat Artikel
Artikel, adalah tulisan berupa fakta (bukan fiksi) tentang suatu masalah atau kejadian secara lengkap yang panjangnya tidak ditentukan, dan biasanya untuk dimuat di koran, majalah atau tabloid. Biasanya pula, artikel tulisannya relatif panjang dan berkolom-kolom. Ada tambahan gambar untuk ilustrasi dan tulisan artistik. Ada pula teks yang ber-ukuran lebih besar di awal paragraf.
Artikel ini biasanya digunakan untuk menyampaikan ide, gagasan, atau fakta untuk meyakinkan, mendidik atau menawarkan cara pemecahan masalah, bahkan untuk menghibur pembacanya.
Bagaimana membuatnya ...?
Mari kita melihat pada halaman selanjut-nya, cara pembuatan artikel secara teknisnya.
Membuat teks berkolom
Koran maupun majalah selalu menggunakan format teks berkolom. Hal ini tentu disebabkan karena lebar halaman koran yang cukup besar, maka mengharuskan suatu naskah mesti ditampilkannya dalam tampilan berkolom-kolom.Cara membuat kolom
a. Aktifkan menu: Format >> Column.
1). Setting.
Banyaknya kolom dapat diatur pada Setting. Kita dapat memilih dari setting kolom yang sudah tersedia, atau mengatur sendiri dengan jalan mengatur nilai pada Column. Ceklis pada "Evenly distribute contens to all columns" jika menginginkan lebar kolomnya sama.
2). Width and Spacing.
Apabila kita menginginkan lebar kolom tidak sama, maka hilangkan ceklis pada "Evenly distribute contens to all columns" lalu masukkan nilai lebar kolom 1, kolom 2, kolom 3 dan seterusnya pada Width. Jarak antar kolom dapat diatur dengan mengisi nilai pada Spacing.
3). Separator Lines.
Untuk menambahkan garis batas antar kolom, pilih salah satu ketebalan garis pada Line. Untuk menghilangkan garis pembatas ini, kita dapat memilih None. Height adalah tinggi garis pembatas, dan nilai 100% menunjukkan bahwa: tinggi garis sampai di batas atas kolom. Sebaliknya, nilai kurang dari 100% artinya tinggi garis batas tidak sampai batas atas kolom.
b. OK.
Menambahkan dropcaps
Dropcaps, adalah huruf kapital berukuran besar yang terdapat di awal paragraf. Dropcaps ini biasa digunakan pada tulisan artikel di koran atau majalah. Fungsinya sebagai salah satu cara untuk menarik perhatian pembaca.Cara membuat Dropcaps:
a. Aktifkan menu Format >> Paragraph
Pastikan posisi kursor pada paragraf yang akan diberi drop caps, kemudian aktifkan menu: Format >> Paragraph.
b. Aktifkan tab Dropcaps
c. Display dropcaps
Tambahkan ceklis di sini untuk mengaktifkan dropcaps. Hilangkan kembali ceklisnya, untuk tidak menampilkan dropcaps. Karena, biasanya dropcaps hanya ditampilkan pada paragraf pertama.
d. Number of characters
Ketikkan angka di sini, untuk membuat banyaknya huruf yang dijadikan dropcaps dihitung dari huruf pertama pada paragraf yang bersangkutan.
e. Lines
Tinggi dropcaps dinyatakan dalam banyaknya baris. Ketikkan angka di sini untuk mengatur tinggi huruf.
f. Space to text
Jarak antara dropcaps dengan teks paragraf dapat diatur dengan mengetikkan angka di sini.
g. OK
Menambahkan gambar ilustrasi
Gambar ilustrasi adalah gambar yang ditambahkan pada artikel sebagai gambaran untuk mempermudah pemahaman, atau dapat juga ditampilkan sebagai fakta untuk memperkuat isi artikel.Sebenarnya, menyisipkan gambar dalam dokumen sudah kita bicarakan pada postingan yang lalu, dan yang berikut ini kita akan lebih untuk membicarakan kepada efek dan mode gambar. Perintah mengatur efek dan mode gambar terdapat pada toolbar picture. Toolbar picture akan otomatis ditampilkan jika gambar dalam keadaan terpilih (di-klik).
a. Transparancy:
Adalah fasilitas untuk mengatur tebal tipisnya gambar dalam satuan persen. Semakin besar persentase transparansinya, maka akan semakin tipis gambarnya.
b. Graphics mode:
Merupakan beberapa modus gambar seperti grayscale, black and white dan watermark. Jika ingin mengembalikan ke warna asal gambar, maka pilihlah default.
c. Filter:
Berupa efek tambahan pada gambar agar gambar tampak lebih artistik, layaknya filter yang digunakan pada program-program desain.
Nomor halaman
Pada pembuatan buletin atau buku yang lebar halamannya relatif kecil, penomoran halaman dapat dengan mudah dilakukan dengan OpenOffice Writer. Nomor halaman hampir selalu ada di setiap halaman, dan dapat diletakkan di bagian atas, atau di bagian bawah.a. Header
Header adalah bagian dari naskah yang posisinya di bagian paling atas halaman dan selalu ditampilkan di setiap halaman. Biasanya header ini digunakan untuk menuliskan judul bab, edisi sebuah media publikasi berupa tanggal.
Untuk mengaktifkan header dalam sebuah dokumen, aktifkan menu: Format >> Page. Kemudian pilih tab Header. Ceklis pada Header on, maka akan ditampilkan kotak teks tempat mengetikan teks header.
b. Footer
Footer adalah bagian dari naskah yang posisinya di bagian paling bawah halaman, dan selalu ditampilkan di setiap halaman. Biasanya, footer ini digunakan untuk menuliskan sumber atau nomor halaman.
Untuk mengaktifkan footer dalam sebuah dokumen, aktifkan menu: Format >> Page. Kemudian pilih tab Footer. Ceklis pada Footer on, maka akan ditampilkan kotak teks tempat mengetikan teks footer.
c. Menambahkan nomor halaman
Jika nomor halaman ditambahkan pada footer, maka klik mouse pada footer. Posisikan kursor di bagian kanan atau kiri. Aktifkan menu: Insert >> Field >> Page Number.
TIPS: Jika posisi nomor halaman ganjil dan genap berbeda, maka yang harus disiasati adalah hilangkan ceklis pada Same content left/right. Kemudian aktifkan Insert >> Field >> Page Number pada halaman ganjil dan halaman genap.
| MEMBUAT DOKUMEN KREATIF | |
| 1. Berkreasi Dengan Writer 2. Membuat Poster | 3. Membuat Artikel 4. Membuat Daftar Menu |
Demikianlah Artikel Membuat Artikel
Sekianlah artikel Membuat Artikel kali ini, mudah-mudahan bisa memberi manfaat untuk anda semua. baiklah, sampai jumpa di postingan artikel lainnya.
Anda sekarang membaca artikel Membuat Artikel dengan alamat link https://sebuahteknologi.blogspot.com/2016/04/membuat-artikel.html