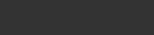Judul : Belajar Delphi With Database(CRUD pada Delphi) Part 2
link : Belajar Delphi With Database(CRUD pada Delphi) Part 2
Belajar Delphi With Database(CRUD pada Delphi) Part 2
Assalamualaikum
Selamat Siang gan. kembali lagi dengan saya Fadhil Seorang Mahasiswa Semester 5 Di Universitas Swasta terkenal di kabupaten Cianjur.
hari ini saya akan melanjutkan Pembelajaran CRUD di delphi. setelah sebelumnya kita membuat database untuk tahap pertama dalam tutorial CRUD ini.
Sebelumnya bagi agan yang belum Belajar di tahap pertama sebaiknya ikuti dulu di CRUD Pada Delphi Part 1. biar nantinya agan-agan tidak kebingungan. http://fadhil-it.blogspot.com/2015/08/belajar-delphi-with-databasecrud-pada.html
ok setelah agan mengikuti postingan saya di Part 1. kia akan lanjutkan ke tahap selanjutnya.
pada tahap kali ini. buka delphi kalian yang telah kalian instal atau yang sudah ada di komputer kalian.
klik start(Icon Windows) --> All Programs--> Embarcadero Rad Studio XE5-->lalu klik Delphi XE5.
Setelah Delphi terbuka lalu klik file pada menu delphi klik new --> klik VCL Form Application- Delphi untuk membuat Project Baru pada delphi.
Setelah Project baru terbuka dan Form masih kosong. saatnya kita mendesign form tersebut untuk memulai tahap CRUD pada delphi.
contoh design seperti ini.
Design Form di atas bisa kalian ubah2 sesuka kalian dan selera kalian masing2.
Component-component di atas untuk mengisi form yang kita butuhkan adalah
3 TLabel,1 TEdit,1 TDateTimePicker,1 TMemo,4 Tombol Button, 1 AdoConnection,1 AdoQuery,1 DataSource.
atur semua properties pada setiap componen masing2.
Lalu Setelah kita atur Properties masing-masing pada setiap component,saatnya kita melakukan Koneksi Terlebih dahulu pada Komponen KoneksiDB.caranya klik KoneksiDb 2x.nanti akan muncul sebuah form koneksi Database seperti ini.
Setelah Muncuk Form Koneksi. klik Tombol Build.
Lalu pilih Microsoft OLE DB Provider for ODBC Drivers,terus klik next sajah.
Setelah Itu Klik Option:Use Connection String(option ke-2), Lalu Klik Build
Setelah Muncul Form baru lagi seperti di bawah ini.Klik Tombol New untuk Membuat Koneksi OBDC terbaru.
maka akan muncul tampilan form baru lagi
Pilih MySQL ODBC 5.1 Driver, terus klik tombol next.
Lalu Klik Browse
Lalu buat Folder baru untuk menyimpan ODBCnya dan buat menyimpan project delphinya. setelah di buat masuk folder yang kita buat tadi lalu pada kolom File name: beri nama Delph setelah itu klik Tombol Save.
Lalu Klik Tombol Next.dan Klik Tombol Finish.
Setelah itu Klik delphi dan klik Ok.
Maka Akn Muncul Tampilan Form seperti ini.
pada Kolom TCP/IP Server : isi Localhost
Kolom User : isi Root
pada Kolom Password di kosongkan saja
database pilih database yang kita buat sebelumnya yaitu Delphi.
Klik Test,jika Muncul Pesan Seperti ini.
Maka Koneksi Berhasil tapi bila kotak Pesan error berarti koneksi ODBC dengan Xampp gagal.setelah Koneksi berhasil klik OK.terus klik OK lagi.pada Form Selanjutnya klik Test Connection lagi.
Klik Ok jika Test Koneksi berhasil. dan Klik OK lagi.Terakhir Klik OK lagi.maka Koneksi Delphi dengan XAMPP telah berhasil kita lakukan menggunakan ODBC 5.1.
Setelah itu masih Pada Component KoneksiDB pada Properties cari LoginPrompt. Atur LoginPrompt tersebut menjadi False.
Setelah Properties KoneksiDB di atur,kita pindah pada Komponen TableData. pada TableData Kita Atur Propertiesnya agar TableData Terhubung dengan KoneksiDB.
Pertama
Kedua
Ketiga
Klik OK.
lalu terakhir pada properties Active ubah menjadi true.
lalu setelah kita atur properties pada TableData kita pindah ke komponen DsData untuk atur Properties DsData.
Pada DataSet pilih TableData.
Setelah kita atur Properties DsData,sekarang pindah ke komponen DbGrid untuk mengatur Properties DbGrid Tersebut. pada Properties DbGrid cari DataSoure lalu alihkan ke DsData.
Setelah selesai mengatur properties pada DbGrid saatnya kita mulai untuk membuat Program CRUD dasar pada delphi.
Pertama klik form terlebih dahulu,lalu pindahkan dari properties ke event. dan cari OnActive. klik 2 kali pada OnActive.
Lalu Pada Halamn Code ketikan Syntax(Source Code) seperti di bawah ini pada Halaman Code.
Setelah itu kembali pada halaman Design.Klik 2x pada Tombol Tambah.lalu ketikan Source Code seperti di bawah ini.
Setelah Itu kembali lagi ke halaman Design. dan klik 2 kali pada tombol simpan. dan ketikan source Code Seperti di bawah ini.
Penjelasan Source Code Untuk Menyimpan Data.
procedure TForm1.Button2Click(Sender: TObject);
begin
With TableData do --> untuk Mempersingkat Source Code pada FieldByName
begin
//Mengisi Field Baru pada table tambah_data
Append;
//FieldByname adalah nama Field Pada table dan sesuaikan dengan komponen yang ada di delphi.
FieldByName('Nama_data').AsString:=Edit1.Text;
FieldByName('tgl_lahir').AsString:=DateToStr(DateTimePicker1.Date);
FieldByName('alamat').AsString:=Memo1.Text;
//Menambahkan atau memasukan data dari delphi ke Database(MYSQL/XAMPP)
post;
//Menampilan Kotak Pesan jika Data Berhasil Di simpan
ShowMessage('Data Berhasil Di Simpan');
end;
//Mengkunci Edit,Memo dan tombol Simpan agar tidak bisa di isi sebelum tombol tambah di klik.
Edit1.Enabled:=False;
Memo1.Enabled:=False;
Button2.Enabled:=False;
Button1.Enabled:=True;
end;
Setelah Kita memberikan Soucer Code pada tombol simpan,jalankan Program dengan klik RUN
 dan Coba lakukan Pengisian data,Klik tambah terlebih dahulu,lalu Isi Data,
dan Coba lakukan Pengisian data,Klik tambah terlebih dahulu,lalu Isi Data,Jika Pengisian data Berhasil maka akan muncul Kotak Pesan "Data Berhasil Di Simpan".
Nah Mungkin Untuk posting Part2 sampai cukup Sekian dulu. kita lanjutkan di part 3. belajar Update data Dan Delete Data. :)
Part3
Demikianlah Artikel Belajar Delphi With Database(CRUD pada Delphi) Part 2
Sekianlah artikel Belajar Delphi With Database(CRUD pada Delphi) Part 2 kali ini, mudah-mudahan bisa memberi manfaat untuk anda semua. baiklah, sampai jumpa di postingan artikel lainnya.
Anda sekarang membaca artikel Belajar Delphi With Database(CRUD pada Delphi) Part 2 dengan alamat link https://sebuahteknologi.blogspot.com/2015/08/belajar-delphi-with-databasecrud-pada.html